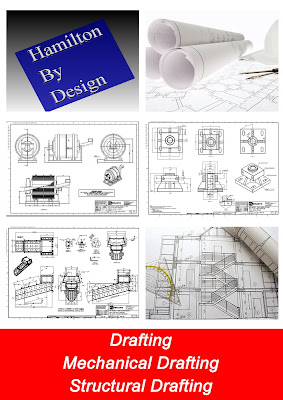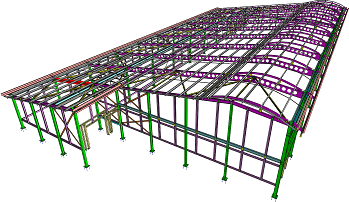Thursday, September 17, 2020
Solidworks Structural Design Sydney
Sunday, April 19, 2020
Solidworks Structural Design Sydney: Solidworks Materials Handing
Solidworks Structural Design Sydney
Solidworks Materials Handing
Hamilton By Design
Computer-aided design CAD is the use of computers or workstations
to aid in the creation, modification, analysis, or optimization of a design. CAD
software is used to increase the productivity of the designer, improve the
quality of design, improve communications through documentation, and to create
a database for manufacturing. CAD output is often in the form of electronic
files for print, machining, or other manufacturing operations. The term CADD for
Computer Aided Design and Drafting is also used.
Its use in designing electronic systems is known as electronic
design automation EDA. In mechanical design it is known as mechanical design
automation MDA or computer-aided drafting CAD, which includes the process of
creating a technical drawing with the use of computer software.
- Alibre Design
- AutoCAD
- Autodesk Inventor
- AxSTREAM
- BricsCAD
- CATIA
- Cobalt
- Fusion 360
- IntelliCAD
- IRONCAD
- KeyCreator
- MEDUSA
- MicroStation
- Modelur
- Onshape
- Promine
- PTC Creo
- PunchCAD
- Remo 3D
- Rhinoceros 3D
- Siemens NX
- SketchUp
- Solid Edge (Siemens)
- SolidWorks (Dassault Systèmes)
- SpaceClaim
- T-FLEX CAD
- TurboCAD
Freeware and open-source Software’s
- Blender
- BricsCAD Shape
- BRL-CAD
- FreeCAD
- LibreCAD
- OpenSCAD
- QCAD
- Salome
- SolveSpace
- Tinkercad
Software at Hamilton By Design
Tuesday, March 17, 2020
Soildworks Structural Design
SoildWorks Structural Design - Hamilton By Design
Large Assemblies with Solidworks
1.) Use the Large Assembly and Lightweight Modes for Assemblies/DrawingsLarge assembly mode will automatically trigger some set of performance improving options based on a user defined component threshold. Lightweight components have improved opening, rebuild, and closing times. Primarily the graphical information and reference geometry are loaded into memory, but the features that define the part are not loaded into memory. These cannot be edited or shown in the feature manager design tree.
Resolved – Parts, Assemblies and Drawings: In resolved mode, all components are fully loaded in memory.
Quick view – Parts: It opens the part only for viewing. You can able to select the configuration, but not the display state. You can move, scale, or rotate the model, but you cannot make changes. If any changes needed means switch to edit mode by the right-click in the graphics area and select the Edit command.
Quick view – Drawings: It opens only a simplified representation of the drawing. For multi-sheet drawings, you can open one or more sheets in Quick view.
Lightweight – Assemblies, Drawings: Loads only a subset of model data into memory. The remaining model data loads on need basis. Opening in light weight mode improves the performance of assemblies and drawings.
Large Assembly Mode – Assemblies: It contains a collection of settings that improves the performance of large assemblies.
Large Design Review – Assemblies: It opens very large assemblies quickly, So whenever we need to open the entire assembly with all the components and measurements you do not need to open up the entire assembly through fully resolved mode.
Use SpeedPak - Available with assemblies in Resolved, Lightweight, or Large Assembly Mode While working with large, complex assemblies open a model using SpeedPak configurations to improve performance.
References - It shows a list of files which is referenced by the selected assembly or drawing. You can also edit the locations of the listed files.
2.) Creating Sub-Assemblies
Splitting our top- level assemblies into multiple sub-assemblies and encourages design teams to divide and conquer. Sub-assemblies are smaller and less compare to work with the top-level assemblies. This will also minimize top level mates and features which leads to faster solving. Wherever possible, minimize the use of flexible assemblies unless necessary.
3.) In Context Features
This is one of the great way for creating a part within our assembly. An assembly with many in context features is going to experience slower performance.
4.) Use SpeedPak Configurations
Only the mating faces or bodies that are required are loaded into memory. In this example, there is only three surfaces. The other features will just show graphical information and that is not selectable. This kind of practice helps us to improve our large assembly performance.
5.) Make Simple Configurations of Parts and Assemblies
Performance evaluation helps and suggests some possibilities to work faster with assemblies.Small details of parts such as fillets and chamfers should be suppressed for a simplified model. Just be sure that we maintain our important features that are used for mating and boundary surfaces. When only the appearance will be affected, we can use display states instead of configurations. This can work great when we want to hide all our hardware components.
6.) Use Patterns
The pattern allows repeating the selected features in a particular direction or shape based on your component placement with pattern driven commands. You can save your time five times fast. Instead of mates, we can use patterns for rebuilding number of instances.
7.) Limit the use of Helical Sweeps and Threads
In our simple bolt example, Thread feature will consume 87% of our rebuild time. Revolve thread feature will also consume 75% of our rebuild time.
8.) Save Files to the Latest Version
When working with files from an earlier version of SOLIDWORKS, they often take longer time to open and rebuild. So, while working with these files, it is recommended to save to the latest version. Use Task Scheduler for converting to latest versions.
9) System Options and Document Properties
SOLIDWORKS contains various performance options to handle large assemblies even faster. There is an option called verification on rebuild, with this option SOLIDWORKS checks every new or modified feature against all existing faces. When this is turned off, new and modified features will be checked against adjacent surfaces.
While handling Large Assemblies, ensure you have enabled the below options.
In Assembly settings, Points to Remember
- Checkmark your system option > Assemblies > Do not rebuild when switching to assembly window.
- Checkmark your system option > Performances > Level of detail (Less)
- Checkmark your system option > Performances > automatically load components light weight.
- Checkmark your system option > Performances > No preview during open (faster)
- Set your system option > Performances >Rebuild assembly on load to “Prompt”.
- Checkmark your system option > External References > Allow multiple context for part when editing in assembly.
- Set your system option > External References documents to “Prompt”.
- Set your Document Properties > Image quality > Shaded and draft quality (Low) & Wireframe High quality HLR/HLV Resolution (Low) for faster performances.
- The performance options, under Document Properties image quality can have a large effect on our models. Higher quality images are going to take more time to process. When working with assemblies, the image quality can be set to a common resolution for each part by selecting “apply to all referenced part documents”.
10) Hardware and Software
Always keep system updated with suitable graphics card and system drivers.
Sunday, April 14, 2019
Solidworks Structural Design Sydney: Structural Detailing
Thursday, August 4, 2016
Structural Drafting
Structural Drafting
Friday, July 22, 2016
Structural Drafting in Sydney
Engineering | Drafting | Laser Scanning
Tuesday, July 21, 2015
Design Drafting Company | Structural Drafting | Mechanical Drafting
- · Structural / Mechanical Analysis Services
- · Steel Detailing Services
- · Steel Fabrication Drawings
- · Design for Assembly / Erection
- · 3D Modelling Services
- · Drafting Services
- · Mining Services Companies
- · General Contractors
- · Steel Makers
- · Manufacturers
- · Construction companies
- · Fabricators
- · Architectural firms